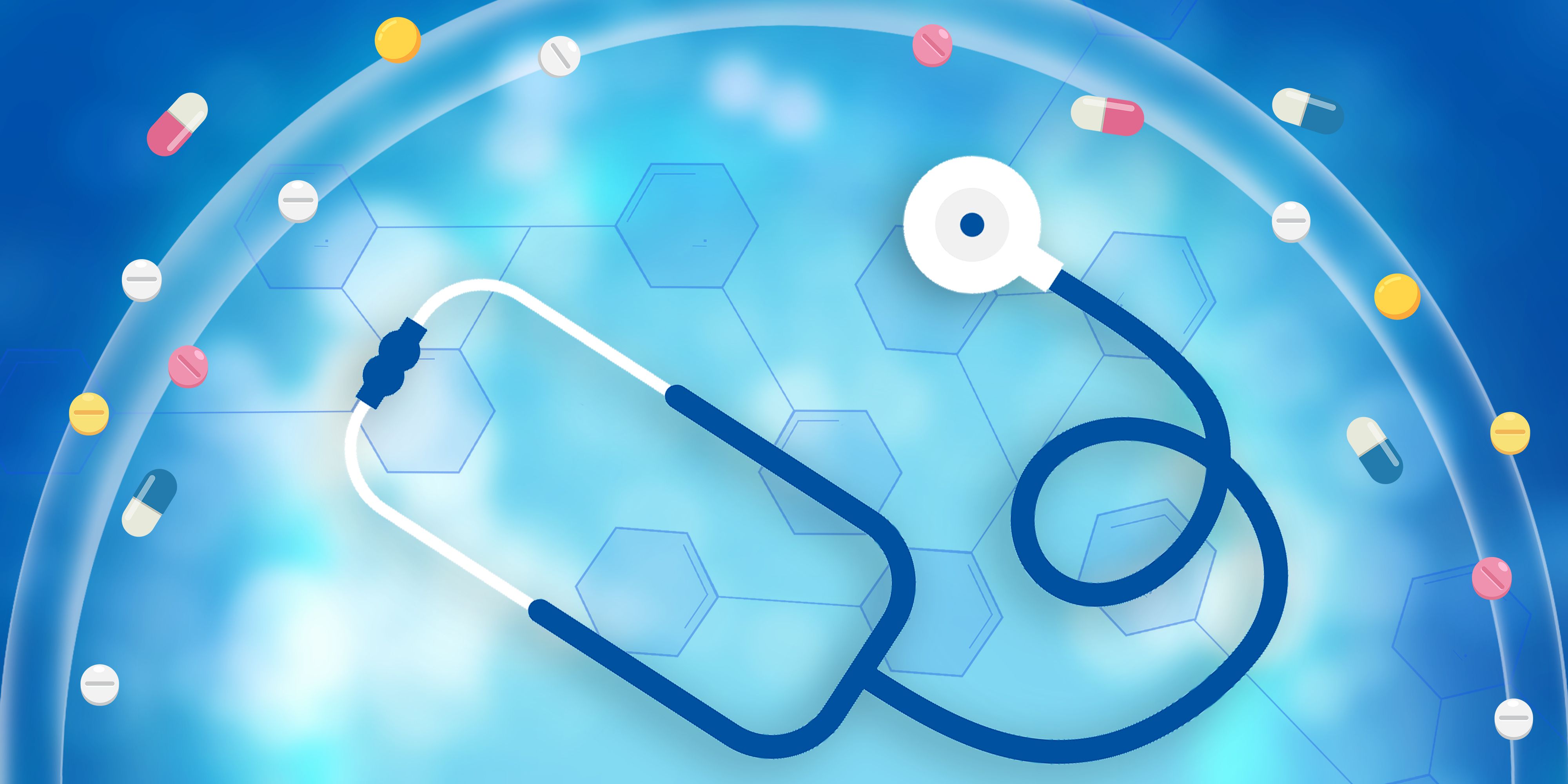關閉系統還原好嗎 如何關閉系統還原 進行系統還原的步驟全面說明
【導讀】計算機已經成為了我們日常生活中不可缺少的設備了,它的用途包括學習、娛樂、工作等等。當我們在進行計算機操作的時候,會發現計算機有些時候比較慢,有的朋友提出來是由于系統還原的原因導致的。這個系統還原程序是在計算機里面用以定期備份相關程序文件的一個軟件,它可以在計算機出現問題的時候幫我們進行系統還原。就目前來看這個系統還原的軟件應用并不是經常的,所以我們也就沒有必要保留這個功能了。那么關閉系統還原好嗎?如何關閉系統還原?相信這些都是朋友們所關注的問題,下面小編就來介紹一下相關的信息。
 【資料圖】
【資料圖】
關閉系統還原好嗎?
有的朋友們看到網上說的關閉系統還原比較不錯,于是就把自己的計算機的所有硬盤保護都關閉了。實際上這樣的做法并不是很好。最好把C盤,也就是系統盤打開,對于其它的D、E、F等這些盤進行關閉。這樣做的目的就是為了對系統盤進行保護,同時又會減少其它盤符的負載。其實關閉系統還原是有利有弊的。
好處:對于操作系統而言,系統還原備份數據文件大小每一次是30M到40M左右,整個硬盤還原備份大約是100M-150M的占用空間。如果我們關閉了這個程序,那么就不會有這么多的空間浪費了。我們只需要隔一段時間進行人工的備份文件就可以了。
全關閉的壞處:當系統出現大問題的時候,系統還原已經關閉,所以不能恢復和還原了。唯一可以做的事情就是重新安裝操作系統了。
如何關閉系統還原?
不同的操作系統相應的關閉系統還原的方式不太一樣,小編就以windows7操作系統為例進行講解:第一步就是在桌面點擊右鍵我的電腦,然后選擇屬性;第二步就是打開屬性對話框,在里面找到高級系統設置選擇項;第三步在打開的系統屬性對話框里選擇系統保護選項;第四步就是在下面的保護設置里,針對不同的硬盤進行相應的設置。第五步點擊確定就可以了。
xp系統怎么手動還原
在系統安裝好,并將所有軟件都安裝好,且優化和設置好系統后,一般我們會用GHOST備份系統。然后為了優化一般會將系統自帶的還原功能關掉。但對于新手而言,還有咱做實驗時,開啟系統還原功能還是大有益處的。雖然相比專用的Ghost軟件,它操作起來更簡單,使用起來更快捷;雖然功能不是很完美,但在一定情況下,可以起到彌補的作用,且是實驗的給力助手!掌握一定的手工還原操作對自身大有幫忙,比如在試用軟件等情況下很有用。
步驟一 檢查是否開啟系統還原功能
1使用系統還原功能前,先確認系統是否開啟了該功能,且還原位置是否含有所需要的分區。
2在桌面上右擊“我的電腦”,從彈出菜單中選擇“屬性”:
3打開“系統屬性”對話框,在該對話框中選擇“系統還原”,切換到“系統還原”選項卡:
4確保“在所有驅動器上關閉系統還原”復選框未被選中,查看下面“可用驅動器”中需要的分區是否處于“監視”狀態,如上圖;
5將不需要做還原操作的分區關掉還原。
步驟二創建還原點
1單擊屏幕左下角“開始”菜單,選擇“所有程序”,再選擇“附件”,選擇“系統工具”,最后選擇“系統還原”命令:
2打開“系統還原”對話框,打開“系統還原”對話框,選擇“創建一個還原點”,再單擊“下一步”按鈕繼續:
3切換到“創建一個還原點”界面,在“還原點描述”中輸入還原點名稱,再點擊“創建”按鈕:
4一會就創建了本次還原點,顯示成功的結果:
5單擊“主頁”按鈕返回主界面或單擊“關閉”按鈕結果操作;
6如果你想在以后每次都快速的創建還原點,建議將以下二行內容復制到記事本,保存為.vbs格式的文件:
Set IRP=getobject("winmgmts:.rootdefault:Systemrestore")
MYRP=IRP.createrestorepoint("一鍵還原點",0,100)
7以后每次都只需要雙擊這個“XP快速建立還原點.vbs”文件就能快速建立叫做“一鍵還原點”的還原點了:
8
步驟三 進行系統還原
在某些情況下操作失誤導致系統不穩定了或感覺中毒了,可以用系統還原恢復到以前的狀態。
同步驟二中的1、2步,打開“系統不愿”對話框,選擇“恢復我的計算機到一個較早的時間”單選項:
單擊“下一步”按鈕切換到“選擇一個還原點”界面,在此界面中選擇我們需要還原到的時間點:
單擊“下一步”按鈕切換到“確認還原點操作”界面,點擊“下一步”按鈕將開始進行系統還原:
5在系統還原過程中需要重啟電腦,所以進行系統還原操作前需要保存關閉打開的文檔和程序。
經過上面的簡單介紹,相信大家都明白了關閉系統還原是不是很好,對于怎樣正確關閉系統還原也都明白了。其實簡單的講,現在的計算機系統相對較為穩定,對于這個系統還原的選項我們可以關閉,也可以不關閉,如果我們在進行計算機操作的時候,并不是很影響系統的速度,那么就沒有必要管他了。
- 三星希望GDDR7內存通過PAM-3信令達到36Gbps的速率
- 多地氣溫斷崖式下跌 分期樂商城冬暖專場成交額同比增長1.5倍
- 今日12月08日21時安徽淮南疫情新增病例名單 12月08日21時安徽淮南最新疫情通報-全球觀焦點
- “Soul星開心樂園”上線!千萬用戶為“來自星星的孩子” 送上“開心果”
- 新時代創想科技 爾英主板CPU為你而來
- 12月08日21時黑龍江雞西疫情防控最新情況 12月08日21時黑龍江雞西疫情最新通告
- 11月新能源銷量榜:比亞迪近23萬輛 能抵兩個特斯拉
- 《賽博朋克:邊緣行者》獲TGA最佳游戲改編作品提名 CDPR向其他提名作品獻賀圖
- 小米智能門鎖E10開啟預售!首發799元 為同系列最便宜-全球即時看
- 《迷你世界》糾纏不休的案件結束了,結果大家也心知肚明了。-每日熱點
- 三星電子明年將為開發者推出 XR 設備-報資訊
- 歐米茄的秋冬之境
- 30周年紀念款ThinkPad X1 Carbon開售 售價18999元-每日關注
- 羅蘭貝格報告:中國市場在自動駕駛進程中領先,發展潛力巨大-焦點快播
- 火山引擎數智平臺能為即將迎來新增長的旅游行業做什么?
- 小米13多次被偷跑 法務“好心”提醒:可判3-10年
- Win7/8.1再見了!前兩大瀏覽器Chrome和Edge最新版均已放棄支持
- 微軟對Win11搜索欄“愛的深沉”:推出4種方案可供選擇
- NASA阿特米斯一號任務第22天:獵戶座飛船繼續其返回地球的旅程
- 海爾金融消費貸(海爾金融消費貸)
- 12月08日20時安徽淮南疫情最新消息今天 12月08日20時安徽淮南新增確診人數-前沿熱點
- 科幻電影成真?希捷孫丹正在推開一扇未來之門
- CF手游聯動新東方烹飪:新奇戰場 看我掌勺-今日最新
- 這些保暖配飾是懂冬天的
- 蔡康永回應取關所有好友:跟大小S完全沒有關系-環球關注
- 玩家自制《隕石撞擊模擬器》 想毀滅地球的朋友別錯過
- 12月08日19時四川樂山疫情最新消息 12月08日19時四川樂山今日確診人數-全球看熱訊
- OK!日志|利路修的網球之約
- 高球小白養成記7:高爾夫新手切桿的選擇、動作及站位
- oppo手機電話號碼怎么導入蘋果手機(oppo電話本怎么導入蘋果手機)-環球觀點
- 可換京東100元充值卡:微軟獎勵積分計劃國區上線
- 《火焰紋章Engage》新角色 烈火紋章士:琳
- 只等售價!雷軍提前公布小米13系列多款外觀配色
- 過于拉胯?曝三星S23/S23+僅提供8GB內存版本
- 7*24小時簡訊:美媒調侃庫里最后13秒表情變化 科爾賽后采訪-每日報道
- 科學家做出即時自愈機器人:受損后自行修復-熱頭條
- 12月08日18時新疆阿拉爾疫情最新通報今天 12月08日18時新疆阿拉爾今日新增活動軌跡有嗎-觀察
- 漢印官宣12月12日舉行新品發布會,全場景打印新品集中亮相
- 聚焦教師發展助力教育均衡 聯想智慧教研暨“創享匯”招募儀式啟動
- 將零信任擴展到企業數據保護環境中
- 魯班七號如何征戰格斗游戲?王者榮耀新游《代號:破曉》角色技能解析
- “陶白白”爆火后,玄學賽道好賺錢了嗎
- 運動耳機買什么樣的好?一位跑步愛好者給出了答案
- 《艾爾登法環》斗技場12分鐘實機 和各方大神一較高下-環球觀天下
- 【手慢無】iPhone要撤出中國組裝 趕緊買“中國制造”
- 6.78英寸2D柔性大直屏!iQOO Neo7 SE顯示很強
- 7499元最輕折疊屏 榮耀Magic Vs上市后爆火:市場供不應求
- 家長找陪玩碾壓孩子幫戒網癮 孩子連輸5把氣到崩潰
- iQOO 11外觀設計公布 全新升級玻纖有機硅皮革
- 中國電信網上營業廳話費查詢(中國電信網上營業廳重慶)
- 新品翻車?AirPods Pro2用戶反饋電池耗電嚴重-今日看點
- 索泰發布RTX 40 AMP系列顯卡 含RTX 4080和4090型號-天天微資訊
- 小鵬G9 Pro/Max怎么選?官方給出答案 等等黨看過來-天天熱文
- 二十四小時快訊介紹:新冠是否回歸乙類管理 新冠病毒疫苗接種禁忌和注意事項
- 修改XP設置技巧集之網絡篇
- Win XP“用戶名”的三則技巧
- 特斯拉遭前員工實名舉報:某車型安全性存疑-當前觀點
- WinXP:快速更改文件打開方式
- 京東為名宿yagao拍攝離隊視頻:這里永遠有你的名字
- 一天只要一毛四 京東PLUS年卡全網超低價-天天關注
- 翁笑雨 告別對于“繆斯”浪漫化
- XP恢復管理員密碼的五大秘訣
- 蘋果關閉iOS16.1和iOS16.1.1驗證通道 不能再降級了
- iPhone用戶推特藍V訂閱費將漲價 從8美元提高到11美元
- 在XP中自定義文件縮略圖大小
- 一塊屏幕同時兩種刷新率!iQOO 11支持LTPO4.0+分區高刷
- iQOO 11性能猛擠牙膏:130萬跑分、內存秒變24GB
- 一塊RTX 3090加速訓練YOLOv5s,時間減少11個小時,速度提升20%
- XP安裝密匙分享 Windows XP SP3 系列號大全 可以嘗試這些安裝密匙來激活
- 蘋果iPhone隔空投送10分鐘限制全球上線
- Win7打開網頁提示“Internet Explorer無法顯示該頁面” 可使用人工服務解決
- 怎么解決Cydia無法加載的問題?如果導入重啟iOS設備出現無法開機怎么解決
- 電腦怎么屏蔽某個特定網站? 教你怎么添加要屏蔽的網站域名
- Win7總提示“Dcom Server Process Launcher服務意外終止” 具體的解決辦法是什么
- 三體相關商標被多方搶注
- 助聽器被發現可以減緩認知能力的下降 但其原因仍是個謎
- 系統文件缺失無法啟動該怎么辦? 可在運行中輸入cmd命令
- DNF連發x單鍵如何進行安裝?記得下載DNF連發x單鍵后需要解壓縮
- 怎么安裝虛擬光驅?如何添加或刪除虛擬光驅
- Win10輸入文字提示“pinyinup.exe應用程序錯誤” 表明其無法自動升級詞庫
- 呆呆播放器用不了怎么解決?網頁只顯示正在連接該怎么處理
- lrc是什么格式的文件?使用音樂播放器播放音樂時如何加入lrc文件
- Visio 2007產品密鑰大全 快來看安裝序列號密鑰匯總
- Pixyle AI - 利用神經網絡讓在線零售商的視覺搜索更加直觀
- Win7系統電腦提示“該頁正在訪問其控制范圍之外的信息” 出現這個問題該怎么辦
- 怎么注冊新浪微博賬號? 手機或郵箱都可以注冊嗎
- Win10經常提示assertion failed怎么辦?經常提示assertion failed的解決方法來了
- 360壓縮怎么樣?使用360壓縮的方法和步驟 其實安裝很簡單 界面也很簡潔
- 新浪郵箱忘記密碼怎么辦?想要找回密碼該怎么進行操作
- 有信網絡電話怎么樣?有信是怎樣免費的?
- 如何激活Office2007?安裝之前按這些操作則不需要激活可以直接使用
- 今日12月08日16時山西臨汾疫情新增病例名單 12月08日16時山西臨汾最新疫情通報-每日速讀
- 打開網頁的時候彈出的objecterror什么意思?腳本問題大多是網頁上的錯誤導致
- Win10打開游戲提示缺少steam_api.dll文件 可以首先打開操作中心
- 世界之窗瀏覽器怎么樣?體積相當小 運行速度也比較快
- Win10電腦更新正在獲取不動了怎么辦?可找到Windows Update項解決
- Win7重裝后進不去系統怎么辦? 小編來為大家講解原因
- Win11 Ntoskrnl.exe藍屏死機怎么辦?ntoskrnl.exe是什么進程?
- Win7局域網搶網速的方法 建議通過路由器來限制局域網網速
- 路由器寬帶撥號上網連接不上怎么解決?可檢查線路連接
新聞排行
精彩推薦
超前放送
- 不同版本的正版windows7多少錢 ...
- 一鍵還原如何備份?備份還原教程...
- 如何制作ppt 新建一份空白演示...
- 關閉系統還原好嗎 如何關閉系統...
- pqmagic(PQ分區魔術師)8.0中文版...
- i5 8250U哪款筆記本好 大多數...
- 奔騰電飯煲好不好 具備自由調控...
- 愛情動作片神器迅雷云點播使用評...
- 力源泉凈水器怎么樣 所用配置在...
- 智能機哪個牌子好 Vivo屬于步步...
- 宏碁傳奇X怎么樣 是Swift系列唯...
- 美麗說與蘑菇街有什么區別:后者...
- 2022年12月07日00時出入內蒙古通...
- P2PSearcher圖文使用教程 需要...
- 12306怎么購買火車票下鋪車票?可...
- 吉吉影音在線看電影教程 P2P在...
- 惠普戰99商務筆記本性能優缺點全...
- 我們吃的零食西瓜子是夏天常吃的...
- 美圖秀秀 輕松制作元旦新年賀卡...
- 電腦臨時文件夾在什么位置?應該...
- 支付寶怎么查高考成績 支付寶ap...
- 家居水處理系統有哪些 為大家簡...
- 靠譜助手天天炫斗電腦版與手機端...
- 支付寶中的余額怎么免費提現到銀...
- 怎么在QQ情侶上寫日志?這樣做就...
- 2017年支付寶五福紅包玩法變更 ...
- 支付寶等級怎么查看?支付寶會員...
- 網上報銷系統和oa系統的區別
- HP 540激活VASTA的方法是什么 ...
- 電腦提示Flash版本過低不能播放...
- 微信系統升級后為什么不能注冊了...
- 老虎地圖怎么下載離線地圖包?先...
- 計算機的組成及工作原理
- 12月09日08時云南大理疫情防控情...
- 英特爾56核112線程CPU王者歸來 ...
- 清除windows快捷菜單中沒用的項目
- 千呼萬喚始出來:Win11原生錄屏...
- 新固件更新惹禍:AirPods Pro ...
- 讀取5000MB/s 2TB PCIE4.0 SS...
- Windows 11終于有了自帶的屏幕錄制工具
- 每日低價硬貨:12代i9+RTX3050Ti...
- 如何把windows桌面上的圖標都放...
- 兩大瀏覽器也放棄支持Win7了 其...
- 微軟多愛搜索欄?下一版Windows...
- 手提電腦充電可不可過夜的?
- 沒3C的別碰 冬季電動車滑雪頭盔...
- iPhone 15 Flip折疊屏手機渲染...
- 12月09日07時安徽淮北有確診病例...
- 1滴血驗癌騙子公司又一高管被判11年
- AI也能拍電影了!線上電影節明年...