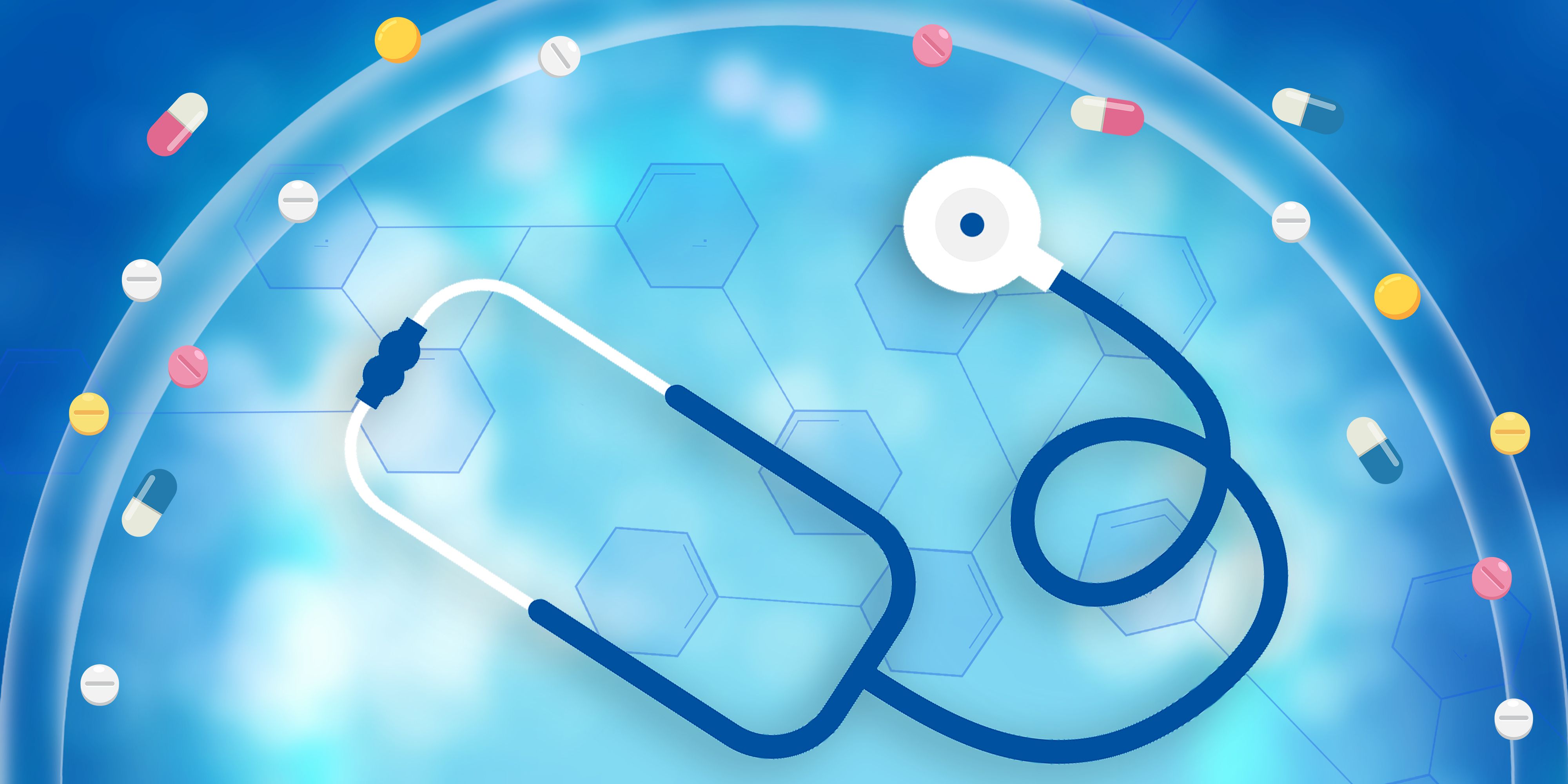同時使用兩個路由時把路由器當交換機用的方法 快和小編一起來進行了解-環球熱點
提起同時使用兩個路由時把路由器當交換機用的設置方法大家在熟悉不過了,被越來越多的人所熟知,那你知道同時使用兩個路由時把路由器當交換機用的設置方法嗎?快和小編一起去了解一下吧!
今天就以圖文的形式來教大家怎么用兩個路由器來上網
我們這里分為三大步
 【資料圖】
【資料圖】
第一步:正確連接兩個路由器
先簡單說下路由的接口與接法:五口的路由器有五個網絡接口,分別為LAN1-LAN4、WAN。其中LAN1-LAN4連接電腦,WAN連接MODEM(上網貓)。
以兩個5口的TP-link的路由器為例,我們將接在MODEM(上網貓)后的路由簡稱為L1,將接在L1后的路由器簡稱為L2。
歪歪的接法是將L1中LAN1-LAN4中的一個LAN口用普通網線連接L2中LAN1-LAN4中的一個LAN口,L1中其它接口不變,L2的WAN口空開不用。
第一步就此結束
第二步:設置L2的相關設置
設置L2首先要斷開L1與L2 的連接,這樣做了為了正確的進入L2路由器,然后在瀏覽器的地址欄輸入L2的IP地址(1)。
回車后就可以看到的登陸頁面(2),因為不同品牌的路由的IP地址與登陸賬號密碼不同,大家就要好好看下說明書了。
登陸進去后我們就開始如下設置
A.設置L2的LAN口
我們進入L2后點菜單欄中”網絡參數”中的”LAN設置”(各品牌的菜單有所不同,大家自行查找,后文不再聲明),
打開LAN口的設置界面。
我們將IP地址設置與L1路由同一網段的任一未被使用的IP地址,建議設置在L1的DHCP服務器地址池外,以免造成IP沖突,如192.168.1.2,子網掩碼設置成與L1的相同即可,如255.255.255.0,然后點保存。
B.關閉L2的DHCP服務
在菜單欄中點”HDCP服務器”中的”HDCP服務”。
打開DHCP設置的界面。
我們選中”DHCP服務器”中的”不啟用”,然后點保存即可。
C.重啟路由器
點”系統工具”的”重啟路由器”
打開重啟路由器的界面
我們點那個”重啟路由器”按鈕即可讓 A、B設置生效。
第三步:給電腦指定IP地址
這里以Windows XP系統做演示,其它系統的設置可能不同
做好第一步與第二步后有可能可以正常使用,也可能會出現接在L2上的電腦無法自動獲取IP地址或者經常出現不能上網的現象,而我們給每臺電腦指寫IP地址可以防止這樣的情況。雖然有點復雜,但歪歪在這里強烈建議大家設置
我們用鼠標右鍵點電腦桌面上的”網上鄰居”,彈出菜單欄,我們點最下面的”屬性”
我們會進入一個網絡連接的窗口,我們用鼠標右鍵點”地本連接”(雙網卡或多網卡的用戶要注意你是使用的哪塊網卡),彈出菜單欄,我們點最下面的”屬性”
在彈出的”本地連接 屬性”窗口的”常規”選項卡中找到”internet 協議(TCP/IP)”,選中它,并點下面的”屬性”按鈕
在彈出的”internet 協議(TCP/IP)” 窗口中選擇”使用下面的IP地址”與”使用下面的DNS服務器地址”并填寫相應的IP地址、子網掩碼、默認網關以及首選與備用DNS服務器
IP地址的填寫方法:
IP地址填寫與L1同一網段的任一未被使用的IP地址,建議設置在L1的HDCP服務器地址池外,以免造成IP沖突,如192.168.1.3
子網掩碼設置成與L1的相同即可,如255.255.255.0
默認網關填寫L1的IP地址,如192.168.1.1
DNS服務器地址的填寫方法:
填寫DNS服務器地址是為了防止出現能上QQ不能開網頁的情況,而DNS服務是根據不同的城市以及不同的網絡供應商而不同的,所以這里歪歪建議大家可以打網絡供應商的客服電話進行咨詢。
填寫好后就一路確定,讓設置保存并生效。
到此雙路由上網的設置完全結束,做好這三步后就可以使用雙路上網了。
分析與總結:使用此方法實際上是將接在L1路由器上的L2變成一個變換機一樣使用,這樣的話L2就最多只能直接接三臺電腦,總的來講只能在原一個路由的基礎上多接兩臺電腦。
而且不給電腦指定IP的話就有可能出現不能上網的故障,所以我們還要尋求更好的辦法來進行雙路由上網,歪歪將會在后面介紹第二種雙路由上網方案。希望大家支持。
- 【全球播資訊】《艾爾登法環》首個DLC官宣,粉絲:“勸你們不要期待死來死去”
- 簡歷在公交車上是什么意思? 每日資訊
- P社×Xbox發布會下周二舉行 帶來3款新作和4個擴展包 環球看熱訊
- 《臥龍:蒼天隕落》發售4天倒計時!首發加入XGP免費玩 當前關注
- 基金會計(關于基金會計的介紹)
- 搭載3.2K高色域屏!小米Redmi Book Pro15跌破5K
- 什么是情緒問題(什么是情緒)|全球微頭條
- 今頭條!可10美元升級 《天外世界:太空人之選版》即將發售
- 出海易Chuhaiyi 2023中國企業出海前瞻全國系列分享會重慶站圓滿落幕 每日報道
- 天天通訊!中科院點名!別被《三體》動畫騙了 加速器控制室長這樣
- 劉烈宏:共同營造多贏5G生態 共同奔赴數字經濟星辰大海|天天看熱訊
- 兩門版奔馳大G曝光:男人看了流口水
- 榮耀MagicBook X 2023款筆記本上架預售 或3月6日發布_全球今日訊
- 環球信息:不管的關聯詞是什么_不管的關聯詞
- 格力報案 辟謠董明珠與王自如戀愛|今日熱議
- 書林漫旅 靈感啟程|天天要聞
- 魔獸世界被偷走的銀幣在哪里(被偷走的銀幣坐標) 焦點精選
- 2023印刷企業家高峰論壇召開 富士膠片再獲中國印刷用戶好評裝備獎
- 今日熱議:NASA選擇太陽物理學部門主任作為新的科學主管
- Nginx完全開發指南:使用C,C++,JavaScript和Lua_環球通訊
- 【全球播資訊】小米12S Ultra Concept全球僅3臺 售價43000美元
- 焦點快看:皮卡堂怎么快速賺錢攻略(皮卡堂怎么快速賺錢)
- 微信派是什么平臺?微信派怎么弄?微信派怎么用?
- 全球新資訊:諾基亞1000元以下的智能機 經典WP8手機諾基亞Lumia920握感極佳
- 表現拉胯!SE宣布:《Forspoken》開發商并入SE本社
- ios11什么時候發布的有什么亮點 兼容IOS11的平板設備多不多_世界視訊
- 京崎手表怎么樣值得買嗎 用上聯發科處理器 受到愛好者的熱烈追捧 _每日快看
- bubblepop中文意思與大家講解分享 你學會這個短語了嗎?
- 關于貞德 輝夜的介紹 是來自于架空的異世界作品 有引用原型
- 今日報丨LV終止收購蒂凡尼 曾有機會創造奢侈品行業歷史上最大的收購案
- 每日報道:蘋果iPhone等設備全系電池將漲價 電池更換價格官網最新報價
- 王智曬《流浪地球2》特效妝:光頭造型花了17個小時 環球信息
- 關于通靈英雄的介紹:是MOBA競技網游《英雄聯盟》中的第142位英雄
- 武魂生活技能學什么好 擺攤賺錢是武魂里的新手最應該掌握的 天天滾動
- 步步高i606是什么 這款手機設備的基礎拆機是否好操作-世界資訊
- 關于樂視盒子的介紹 基于大屏交互體驗的LeTV UI系統如何
- 關于2010奧運會的介紹 全部賽程約有5500名運動員和官員參加
- 華為榮耀9缺點有哪些 顏值是榮耀9手機的一大亮點嗎
- Windows10累積更新補丁推送 完整版變更日志正式上線
- 每日消息!關于首都機場航班備降的介紹 起飛機場也可以作為備降機場嗎
- 環球觀點:為什么yy登不上 電腦上有一個帳戶被阻止就完全無法登錄了嗎
- 世界新動態:直播間的董潔就是冷清秋本人吧!
- 當前速遞!十大熱門專業攝像機排行榜 歐達AC5智能4K數碼攝像機有哪些強項
- 華為mate30直播講了什么 華為meat30pro外屏碎了換一個多少錢 當前熱門
- 三星w999和2013哪個好 哪一款將直板手機和翻蓋手機完美融合 熱消息
- 諾基亞3g智能手機有哪幾款 諾基亞6280重量僅為104克 輕若無物_世界焦點
- tgp錯誤代碼是怎么回事 想知道的朋友就跟小編一起來看看這篇文章吧|環球焦點
- 諾基亞6120c軟件大全 適用于諾基亞6120ci的手機軟件有哪些? 當前關注
- 定期存款異地取款科普:如果是銀行卡可以 存單不行 環球短訊
- 三星u708e性能:擁有一流的時尚款式和二流的行貨價格
- fitbitforce怎么用 fitbit force的時間該怎么調整怎么重置 世界快訊
- 每日消息!dnf冰晶石有什么用 可以在游戲NPC那里兌換冰石藥嗎
- 奔騰電磁爐維修點在哪 奔騰電磁爐不加熱的原因又是什么
- 小米手機m1軟件下載 軟件下載最好的網站到底是哪個
- tft屏幕怎么樣 這種強大的矩陣型液晶顯示器表現如何 世界滾動
- 【環球報資訊】華為優選安卓系統哪個好 原生android使用是否更加簡潔
- 全球時訊:英雄向前沖 lol游戲真英雄跑向前的地址是哪個怎么參加
- kb3176936與kb3172985補丁來了 將修復之前更新的問題
- 360殺毒4.0的五大貼心變化講解 五大保護發動機可快速開關 世界要聞
- 關于程長江的介紹:是西安新長江實業(集團)股份有限公司董事長_全球看熱訊
- porsche design手機要多少錢 保時捷設計到底是什么?_熱點評
- 怎樣創建一個網絡賬號 小編翻閱整理了相應內容 快來一探究竟|環球微資訊
- 播報:關于女王節是哪天的介紹 英國女王官方誕辰日是哪一天
- 微資訊!關于2017聯合會杯的介紹 是其首次在東歐地區舉行 德國隊獲得冠軍
- 事業單位薪級工資套改對照表 崗位工資的套改都有哪些-焦點訊息
- 當前熱文:劉詩雯球拍配置 打法是右手橫拍 整套配置價格超過一千
- wondershare_dr.fone及for及ios怎么用:教你如何導出文件 環球播報
- S880i和S880I及4GB有什么區別 哪些配置性能基本一致|當前看點
- 世界球精選!笑傲江湖捏臉數據分享 這些臉型推薦玩家們可以看看
- qq下載文件安裝失敗 不管是哪個版本的QQ 失敗代表此前卸載不夠徹底
- 360se exe是什么 360se.exe進程的基本信息已全面匯總
- 關于漳州林進嶼的介紹:是全國11個第一批獲得國家級地質地貌公園之一
- 小米手機桌面聯系人頭像如何顯示 可以自定義設置嗎_天天熱訊
- 單英也要戰呂布 2023年3月各平臺游戲發售預覽
- 每日頭條!尼康d3000論壇 如果閃光燈損壞或者讀寫錯誤該怎么辦
- he is a pirate是什么意思可以怎么用 你學過海盜這個詞嗎?
- 環球今亮點!KINGMAX是microSD存儲卡等存儲產品的制造商 那加密硬件錢包的規格如何
- hello kitty手機有哪些 hello kitty 手機功能和質量怎么樣 世界熱議
- 50hz和60hz有什么區別(50赫茲是什么意思)|環球熱聞
- 10m光纖下載速度是多少你知道嗎?大約等于每秒1.25MB 焦點熱訊
- 3月PS+二/三檔離庫游戲:《WWE2K22》等9款_全球觀速訊
- 關于賈斯汀比伯前女友的介紹 第一任女友叫做凱特琳·比德爾斯
- 每日短訊:招商銀行支付寶信用卡怎么用:記得關注中招商卡通所寫明的支付限額
- 視點!諾基亞13年出的手機諾基亞1325:內置揚聲器 可以多人使用
- miui v6評測與刷機教程來了:可以通過簡單的學習掌握
- u盤里東西都變成文件夾怎么辦 如何使用系統修復u盤的文件 |天天熱點評
- 關于夏夢老公的介紹:名為林葆誠畢業于上海圣約翰大學 是一個商人 當前消息
- 關于海豚水上世界的介紹 坐落在武江河北河畔 前水后山
- 三星心系天下手機如何 還有八款流行翻轉屏的經典手機介紹 天天看點
- 環球新消息丨康寧光通信:800G時代即將到來,數據中心運營企業該作何準備?
- 世界播報:騰訊開放QQ2013 Beta2優先體驗申請:反饋的每個問題都會有專人跟進
- 世界今日訊!z370主板推薦:Ideapad Z370具備LED背光顯示器 還內置光驅
- 可怕的消息任務怎么做(可怕的消息) 微速訊
- 1200元,全球首款Ubuntu手機發布 是否支持Micro SD卡擴展
- 最貴華為手機!硬件配置沒有太大變化 整機設計質感非常出眾
- 小米90分拉桿箱直降如何購買:快來體驗輕趣美好的生活方式
- 蘋果iOS10開發者預覽版Beta1全新官方壁紙下載 蘋果地圖再升級|焦點熱聞
- Adobe Flash Player 11.8.800.168 正式版下載 更新歷史回溯
- WiFi輻射影響睡眠?中國電信揭秘真相:WiFi路由器晚上一定要關嗎?
- 蘋果在原總部開演唱會 更舉辦一年一度的童裝玩具慶祝活動 全球快播
新聞排行
精彩推薦
超前放送
- 同時使用兩個路由時把路由器當交...
- 每日視訊:美的立式空調如何清洗...
- 飛利浦760怎么樣?130萬像素的攝...
- 京瓷ksp8000刷機步驟講解:首先可...
- 夏普sh8268u刷機教程:第一步就是...
- 七喜q7如何刷機 這款擁有流線弧...
- 手機刷機后開不了機怎么辦 有時...
- 三星e1228怎么樣 外觀是典型的...
- 摩托羅拉a780評測 定位為智能和...
- 環球熱議:win10系統下qq魔法卡片...
- 當前熱點-如何找回被覆蓋的文件...
- office2010密鑰 還有專業增強版...
- 聯想a750如何刷機 提示:刷機前...
- 【世界播資訊】電腦關機很慢怎么...
- Win10 IE瀏覽器提示“ICBC Ant...
- 谷歌瀏覽器出現0xc0000034錯誤怎...
- 熱消息:諾基亞5802xm怎么樣?采...
- 全球快資訊丨摩托羅拉xt760怎么...
- 惠普5310m的報價以及介紹評測:頂...
- 聯想r61系列電腦怎么樣 本文將...
- 筆記本電腦u盤裝系統視頻教程 ...
- e路航導航儀怎么用 e路航導航儀...
- 微速訊:惠普816墨盒多少錢該怎...
- win7怎么把ie設置為默認瀏覽器?...
- win7系統怎么下載和安裝itunes ...
- 全球即時看!win10系統激活密鑰/...
- 電腦怎么刷win7系統 系統配置和...
- 全球觀焦點:曹衣出水是形容什么...
- win8.1如何關閉系統更新 這樣做...
- win7怎么定時關閉程序 在命令提...
- win8預覽版系統官方下載地址發布...
- 電腦出現錯誤619代碼是什么意思...
- win7任務管理器后臺出現AliIM.ex...
- 電腦操作系統重裝教程 這個U盤...
- Windows7系統如何設置氣泡屏保讓...
- win7系統安裝英雄聯盟補丁包的方...
- win7電腦內存不夠用如何增加虛擬...
- 電腦登錄LOL英雄聯盟提示服務器...
- 世界快訊:紐約發生多起飛車搶奪A...
- 10合1!奧睿科擴展塢只要99元 ...
- 帶手寫筆的Kindle Scribe更好用了
- 保險杠被刷了是不是太可惜了?
- 安卓手表大升級 谷歌帶來大量新...
- 世界消息!老板坐奔馳 聯手思科...
- 【環球時快訊】中柏EZbook S5 ...
- 2023款歐拉好貓電車上市,售價12...
- 每日熱訊!RTX4060和RTX3070打成...
- 全球熱議:無需在配置上急功近利...
- 熱門看點:Twitter更新暴力言論...
- 我的中國心背景(我的中國心 是...